The "Windows was unable to complete the format" error
Symptoms of the error
The "Windows was unable to complete the format" error appears when you try to format a partition of USB drive, memory card, external HDD, etc, after right clicking the drive in Windows File Explorer to format it. This error blocks you from formatting the partition, deleting everything quickly, repairing corrupted file system (RAW drive), changing the file system type (e.g. convert FAT32 to exFAT), etc.
Generally, partition formatting is very simple and takes only a couple of seconds to complete in Windows. Right-click on the drive you want to format, select "Format" button, and then click "Start" button. After formatting finishes, you will get a message saying, "Format complete". However, from time to time, Windows cannot complete the format for your USB flash drive, memory SD card or even hard drive, and reports following error message:
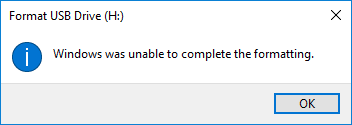
Example:
"I am trying to format a memory SD card on my Windows 10 x64 laptop, but the formatting cannot be completed. The SD card is connected via a card reader, and its drive letter in Windows File Explorer is G: When I tried to open it I received an error message 'You need to format the disk in drive F: before you can use it. Do you want to format it?' I click the 'Format disk' button, as photos on this memory card had been backed up. However, Windows was unable to format the SD card. Now, the SD card is labeled as RAW in Disk Management. Does that mean it is totally damaged? Is there any possibility to force format it or repair it? Any suggestion will be appreciated. Thanks in advance."
What causes the Windows unable to format error?
Although error message reported by Windows when the formatting cannot be completed reveals too simple information, there could be a variety of reasons behind this error. Here we list the most common causes:
- Lack of permissions: sometimes the administrator access is needed on your computer so as to complete the format. This can be easily fixed by formatting the disk via Command Prompt or Disk Management.
- Virus/malware: Virus/malware is not strange to computer users, as it can cause serious harm to both individuals and businesses. Should your device infect a virus or malware, your private data could be stolen or compromised, data got destroyed, hardware completely fried, etc. Every time you connect SD card, USB drive or other device to computer whose antivirus is not enabled, it is likely to infect a virus.
- Bad sectors: A bad sector refers to a sector on a storage device that gets damaged and does not respond to read or write requests. Bad sectors can occur on all kinds of devices, such as traditional hard drive, SSD, USB flash drive, memory card, pen drive micro SD card, etc. Once the drive contains bad sectors, the formatting cannot be completed in Windows.
- Write-protection: The write-protection usually means the mechanism that prevents users from making changes to the drive, for example, formatting, deleting data, etc. There are usually two types of protections on SD card / flash drive, the hardware-based and software-based. The formatting is unable to complete as long as the write protecting is enabled.
- Physical damages: Removable disks are more likely to get physical damaged compared with internal hard drive, for example, you may drop it down to the floor, never handle it with care, do not place it in a favorable environment, etc. If your storage device is physically damaged, you cannot fix it via solutions in this article.
7 solutions to fix "Windows was unable to complete the format" error on SD card, USB flash drive or hard drive
The content in this section includes 7 solutions to help you remove the Windows unable to formatting error on your memory card, USB drive, pen drive, hard disk, SD card, external HDD, etc. Since the cause of this error differs from one to another, the solution won't be the same. Thus, one solution that works on your case may not work on others. You can choose the solution based on your situation.
Note:
- Before trying following solutions, please confirm that files stored on the drive have been backed up, as these solutions may cause further damage to data stored inside the drive. If not, you should perform data recovery to get back important files from this inaccessible partition.
- If you happen to have access to another computer, try connecting the drive that cannot be formatted by Windows to that computer and check if the formatting can be completed. There might be times when the drive has completability issue with some PC. If this does not help, refer to following solutions.
- Though there are multiple solutions to fix this Windows unable to format error, these solutions do not work on all situations, for example, your storage device gets badly physical damages. In that case, you need to contact the manufacturer to seek help.
Solution 1: Format partition in Windows Disk Management
Disk Management is a built-in tool in Windows, and it is provided to help users manage disks and partitions attached to computer. Now you can try formatting the partition in Disk Management:
Step 1 Launch Disk Management. Right-click on Windows Start menu and select Disk Management, as follows:
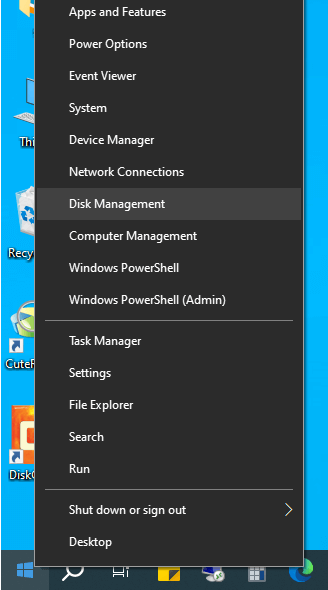
Step 2 Choose the partition you want to format, right-click it and select Format option. Then click Yes when Windows prompts all data on the partition will be lost.

Step 3 Select a file system type you need, check the "Perform a quick format" option and click OK button.
Another message box will pop up, telling formatting this volume will erase all data on it and prompting to backup data you want to keep before formatting. Click OK button and Windows starts to format the partition at once.
Solution 2: Format the drive with free partition manager software DiskGenius Free Edition
DiskGenius Free is free partition manager software and it provides all sorts of functions regarding managing disk partitions in Windows 10/8/7/Vista/XP. With DiskGenius Free edition, you can format, create, delete, resize, hide, resize, extend, split, image, clone partition, partition hard drive, clone disk, wipe disk/partition permanently, check and repair bad sectors, convert disks between MBR and GPT, manage UEFI boot entries, create WinPE bootable USB disk, etc. Here is how to format a partition in DiskGenius.
Step 1 Free download, install and launch DiskGenius Free edition on your computer. Right-click on the partition to be formatted, and select Format Current Partition from context menu, as below:

Step 2 Select a file system type from the dropdown list and click Format button.
DiskGenius supports to format a partition to NTFS, FAT32, exFAT, EXT4, EXT3 and EXT2 file system, and you can choose one in line with your requirements.

Step 3 Click Yes when the software asks to confirm the operation.
Solution 3: Complete the format via Diskpart
Step 1 Launch Command Prompt as administrators.
Type cmd in Windows searching box to find out Command Prompt, right-click it and choose Run as administrator, as the picture below:
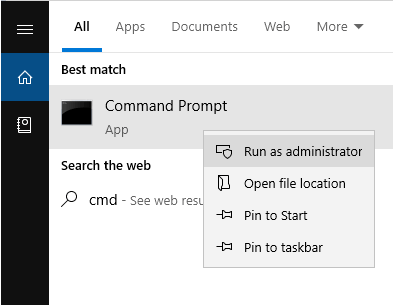
Step 2 Type diskpart in Command Prompt and press Enter key.
Step 3 Now continue executing following command to complete the format. Remember to hit Enter key after each command.
List volume
Select volume 3 (replace 3 with the number of the volume you are going to format)
Format fs=FAT32 quick (you can replace FAT32 with NTFS, exFAT, etc. if you want to format the partition to other file system.)
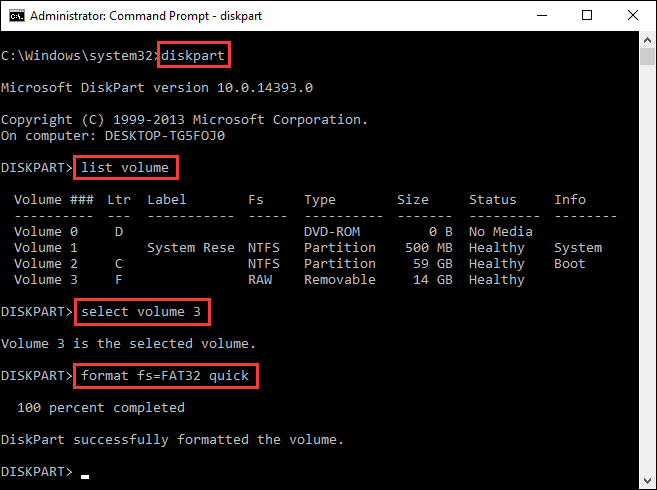
Solution 4: Clean up virus/malware
Removable storage devices are not produced with any anti-virus software, and they can infect virus when they are used on computers that are not protected by anti-virus software. When you cannot format the device, you can run an anti-virus scan for the device to clean up all possible virus and malware.
Some third-party anti-virus software can run an automatic scan for inserted disk, and thus is not recommended to disable antivirus software before connecting external drive. If you have not installed any anti-virus software, you can simply enable Windows Defender which also works well in most situations.
Solution 5: Remove the write protection
Write protection is usually the issue of SD card and USB drive. Some memory cards and USB flash drives are produced with a physical write-protection switch. If the switch is placed to the LOCK (ON) side, the drive is write-protected. In that case, you can neither formatting the drive nor making other changes. So you need to ensure the switch is put to UNLOCK (OFF) position to remove write protection. If the removable disk does not have such a switch, you can refer to this guide to remove write protection: How to fix "The disk is write protected" error on USB drives?
Solution 6: Check and repair errors for the drive
Disk checking is another useful utility provided by Windows, and it can help users to check the drive for file system errors. Follow steps here to run a disk check for the drive:
Step 1 Right-click the partition that Windows cannot format and select Properties option.
Step 2 Select Tools tab and click Check button under error checking. Then click Scan and repair drive on pop-up window, and wait for the process to finish.
Note: you won't be able to use the drive while Windows finds and repairs any errors. This might take a while, and you might need to restart your computer.
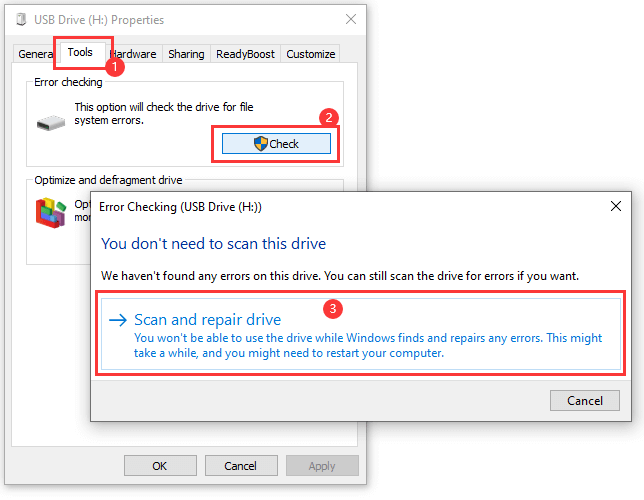
Solution 7: Check and repair bad sectors for the disk
Bad sector is one of the major causes of "Windows was unable to complete the format" error, and you can have a check for your disk to see if it contains bad sectors with DiskGenius Free Edition. Moreover, you can try repairing bad sectors if the scanning reports the disk have bad sectors.
Note: Bad sector repairing is not helpful for data recovery, instead, it may cause further damage to data. Hence, it is suggested to back up files before repairing bad sectors.
Step 1 Select the disk you want to check bad sectors and click Tools > Verify Or Repair Bad Sectors, as follows:
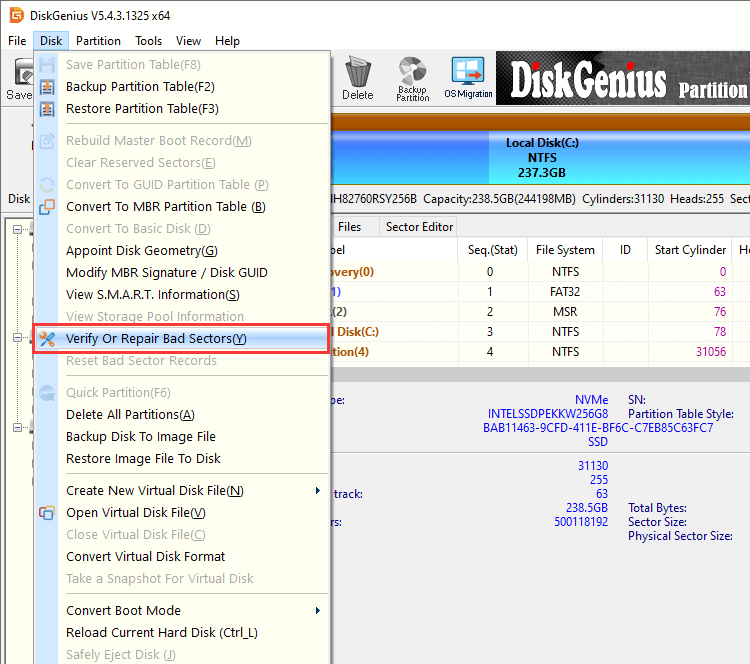
Step 2 Click Start Repair button, and DiskGenius starts to scan the disk to verify if there are bad sectors.
Tip: Close all programs that are accessing the disk and do not access the disk during the scanning in order to get an accurate result.
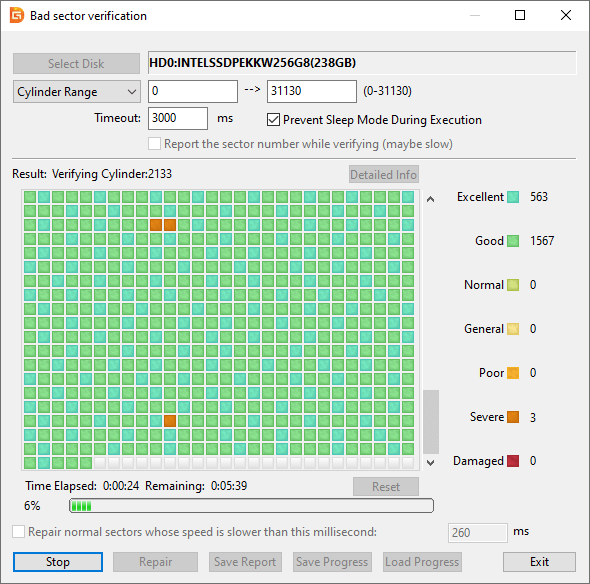
How to recover lost data when Windows was unable to complete the format SD card, USB or hard drive?
How to recover data from USB drive, SD card, hard drive or pen drive when it is not accessible? It is a common occurrence that partition turns to RAW before we can back up files in it. No worries, it is not that complicated to recover lost files. You can try DiskGenius to perform RAW partition recovery, recover files from formatted/unformatted partition, recover deleted files, restore lost partition, etc.
Step 1 Select the partition where lost files were stored, click File Recovery and click Start button. After that, DiskGenius starts to search for lost data. Wait for the scanning to complete.
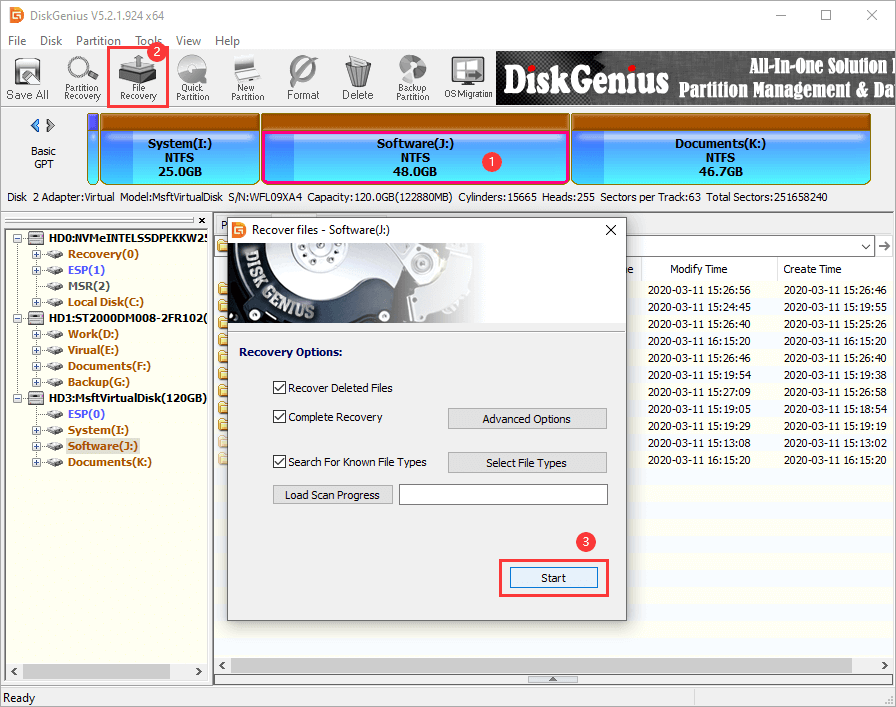
Step 2 Preview files to check if lost files are recoverable.
File preview is allowed during and after scanning, and it helps to verify if lost files can be recovered correctly. It happens that lost files got damaged after data loss, and thus you need to preview files to make sure if wanted files are corrupted.
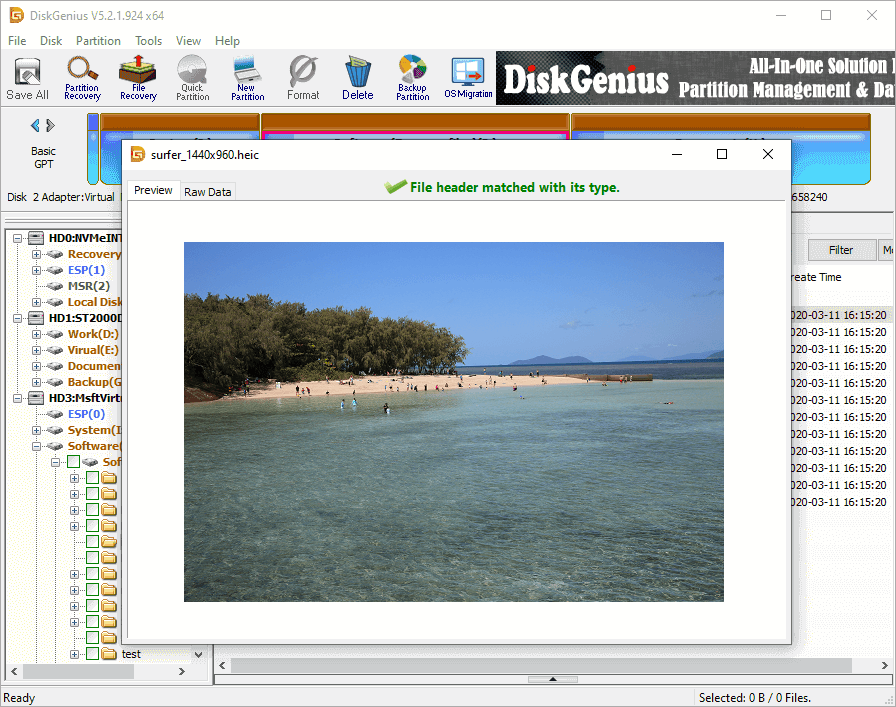
Step 3 Copy files to another partition to complete the recovery: select data > right-click to choose Copy To.
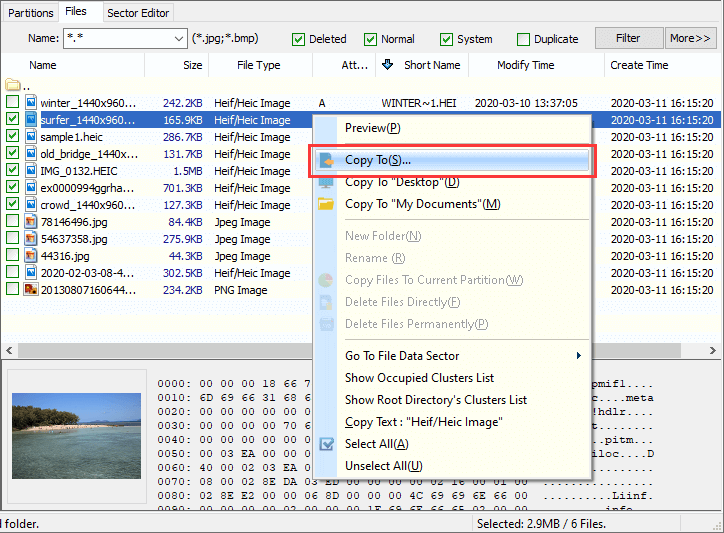
FAQs on Windows unable to format
1. What is unable to complete the format?
It refers to the error message reported by system when Windows fails to format a drive. The error can be caused by many factors, for example, virus, bad sectors, write protection, disk physical damages, etc. You can follow solutions mentioned above to get this error fixed.
2. How do I fix my flash drive unable to format?
To complete the formatting of USB flash drive, you can follow steps below:
Step 1: Connect the flash drive to your PC. Then open Disk Management.
Step 2: Right-click on the flash drive in Disk Management and select Format option.
Step 3: Choose a suitable file system type and click OK button.
3. Why can't I format my USB?
When it comes to reasons why USB cannot be formatted, there are two aspects: write protection and bad sectors. There might be a physical switch on the USB drive, which is designed to lock the disk. Ensure the switch is placed at the UNLOCK side. If Windows still was unable to format the USB after removing write protection, you can check bad sectors for the disk using DiskGenius.
4. what to do when Windows 10 unable to format SD card?
When Windows 10 cannot complete the format for SD card, you can try force formatting it via Diskpart:
Step 1: Right-click on Start menu and select Windows PowerShell (Admin).
Step 2: Type diskpart and press enter.
Step 3: Type follow commands one by one, and press Enter key after each command.
List volume
Select volume # (replace # with the number of the SD card)
Format fs=FAT32 quick
Conclusion
In the content above, we discussed the error "Windows was unable to complete the format" and provided 7 solutions to fix it. Hope you can get the error fixed for your SD card, USB flash drive, pen drive, hard drive, etc. If your disk still cannot be formatted after trying all these solutions, the disk must be physically damaged. In that case, you can either send the disk to us to recover data or contact its manufacturer to get it repaired. Should you need any help, feel free to leave a comment or email us.
Related guides
- How to Fix "The format did not complete successfully" without data loss?
- How to fix "The file or directory is corrupted and unreadable" error in Windows 10/8/7?
- Solved: The volume does not contain a recognized file system in Windows 10/8/7
- How to fix "Windows was unable to complete the format" error without losing data in Windows 10/8/7?