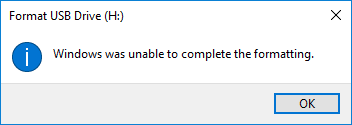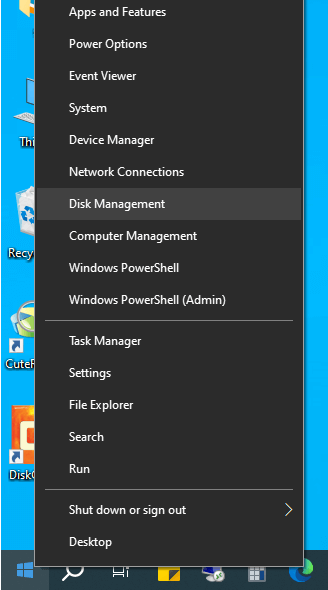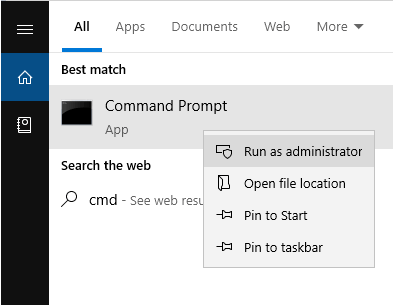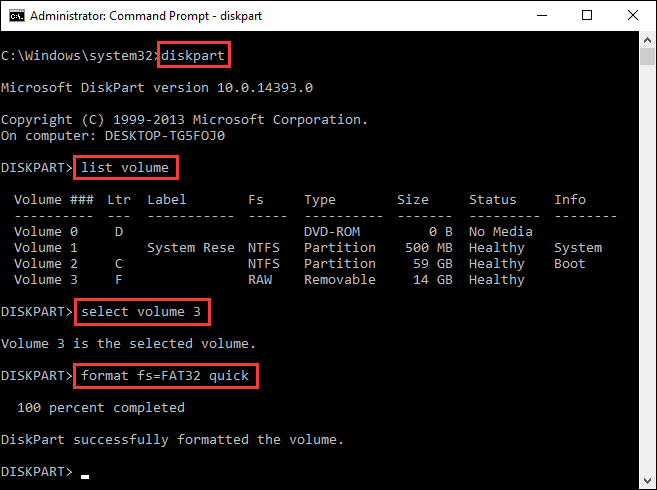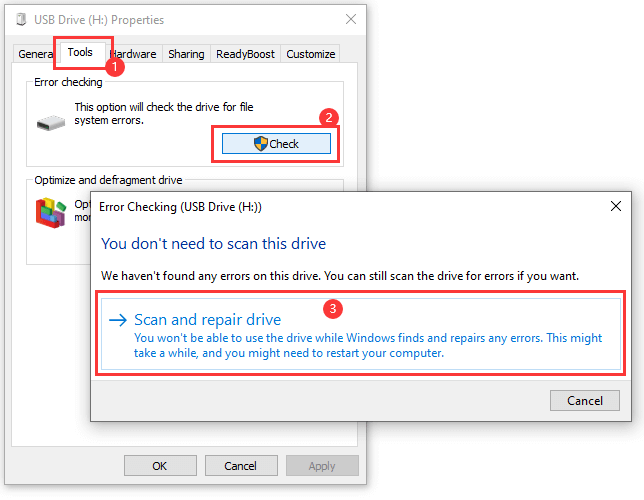Overview on hard drive bad sectors and data recovery
What is a hard drive bad sector?
A damaged disk sector is called bad sector. A sector is the smallest storage unit on a hard drive, and there are thousands of sectors on a hard disk drive. These sectors may get damaged due to a variety of reasons. As a consequence, files stored on these damaged sectors may get lost or become inaccessible. Bad sectors are not unusual on hard drive and other storage devices.
Bad sectors can be mainly divided into two types: physical bad sectors and logical bad sectors. Physical bad sectors are also called hard bad sectors, and they are caused by physical damages and cannot be repaired; whereas, logical bad sectors also known as soft bad sectors are caused by logical corruption, and they can be repaired.
What are symptoms when disk has bad sectors?
It is not difficult to know whether a hard drive contains bad sectors, for there are quite a few symptoms indicating a hard drive may develop bad sectors, for example:- It takes more time than usual to respond your actions,like launch a program, open a file, etc.
- Windows fails to boot or gets blue screen frequently.
- System reports "Windows detected a hard disk problem"
- System cannot format the disk and reports "Windows was unable to complete the format"
- Computer becomes slow or even freezes when connecting the disk.
- Partition turns to inaccessible or partitions gets lost
How can I recover data from hard drive that has bad sectors?
In many situations, data recovery is available when hard drive contains bad sectors. However, the recovery method should be chosen according to the bad sector actual state. When the hard drive contain few logical bad sectors, a professional data recovery program will be able to recover files; when data recovery software fails to scan the disk for lost data, you can try creating a sector-by-sector clone/image for the drive, so that you can perform hard drive recovery from destination drive or image file without scanning the damaged disk. If disk cloning or imaging cannot finish, you will have to send the disk to a data recovery company.Note: Bad sector repairing does nothing to help recover data, instead, the repairing destroys permanently. Hence, data recovery should be performed prior to repairing bad sectors.
Method 1: Recover data from hard drive with bad sectors via File Recovery
How can I recover data from hard drive with bad sectors? When a hard drive has bad sectors, partition may become inaccessible or get lost. On this occasion, you can perform file recovery or partition recovery with DiskGenius. If normal data recovery process cannot carry out, you can move to Method 2 to create an image for the hard drive and then recover data from image.Step 1 In DiskGenius, select the partition that loses data and click File Recovery button. After that, the Recover Files window pops up, and you need to click Start button to start scanning the partition.
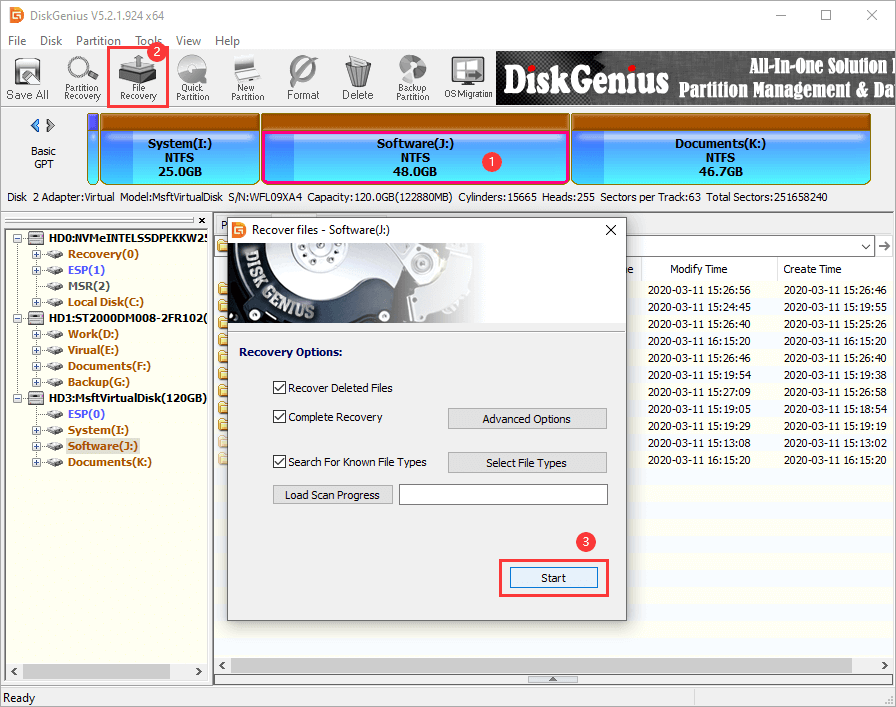
Step 2 Wait for the scanning to complete.
The scanning speed will be slow when it encounters bad sectors, and you need to wait with patience. Make sure the hard drive is not used by other programs during the scanning. Tip: you can stop scanning in advance when wanted files are listed by the software.
Step 3 Preview scanning result to check if wanted files are corrupted.
Double-click a file on the right pane, and you can view file content on pop-up window, as follows. By this way, you can check if lost files are corrupted.
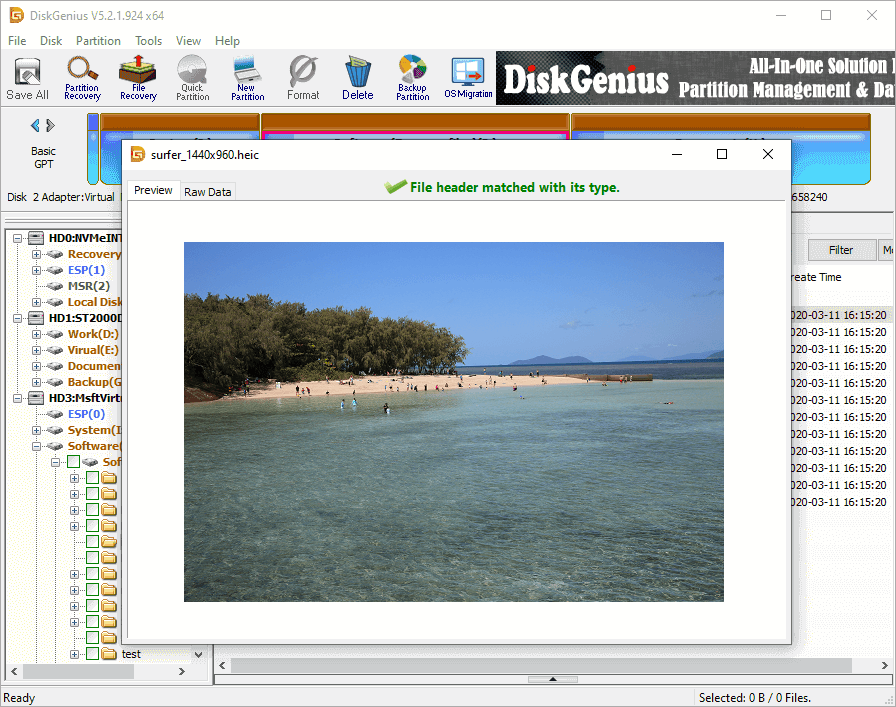
Step 4 Select files you want to recover, right-click on them and choose Copy To. After that, you will be prompted to set a location to store recovered data. Make sure recovered files are copied to a partition of another working disk.
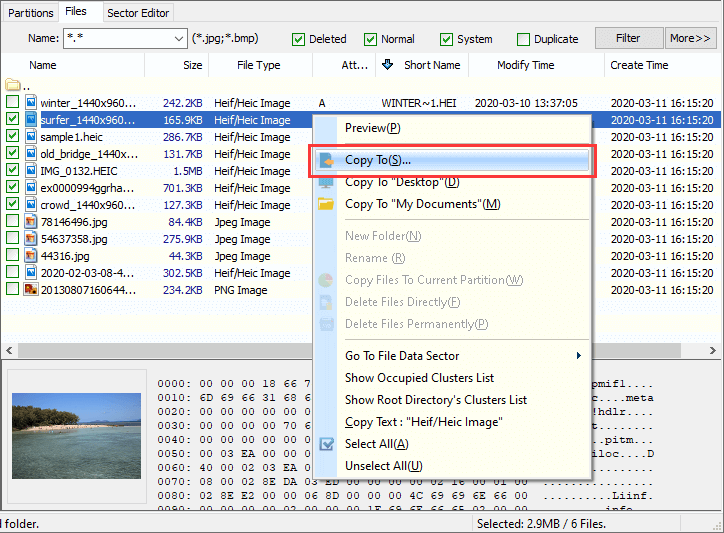
Method 2: Clone disk with bad sectors and recover files from destination disk
When file recovery of Method 1 fails to work as expected due to serious bad sectors, the alternative solution is making a sector-by-sector clone for the hard drive and then recover lost data from the destination disk. The disk cloning process allows to skip bad sectors, and thus you won't be troubled by bad sectors when recovering data from the destination disk.Note:
- You need to prepare a working hard drive whose capacity should not be smaller than the original disk.
- Everything on the destination disk will be wiped during the disk cloning process.
- The function used here is available for DiskGenius Professional Edition.
Step 1 Launch DiskGenius, and click Tools > Copy Sectors, as follows:
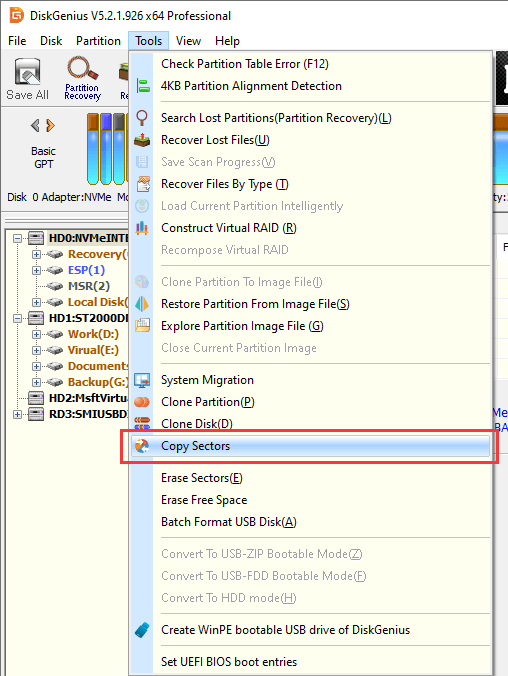 Now the Copy Sectors window opens.
Now the Copy Sectors window opens.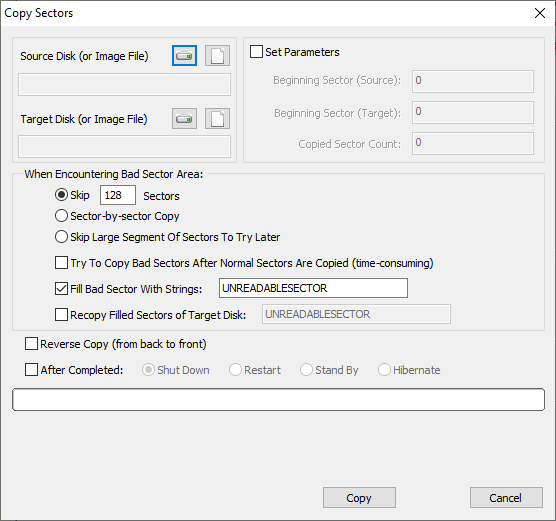
Step 2 Select source and destination disk.
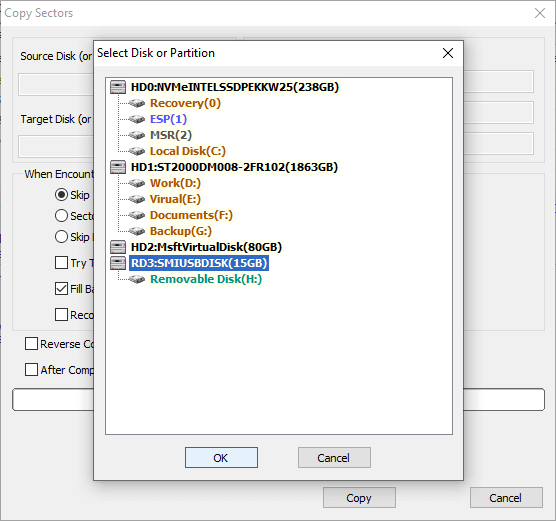
Step 3 Configure settings and click Copy button to start.
You can set what to do when the cloning process encounter bad sectors, for example, skip specified number of sectors, fill bad sector's corresponding part on destination disk, etc.
The copy process may take long time if there are too many bad sectors or the disk capacity is very larger, wait with patience.
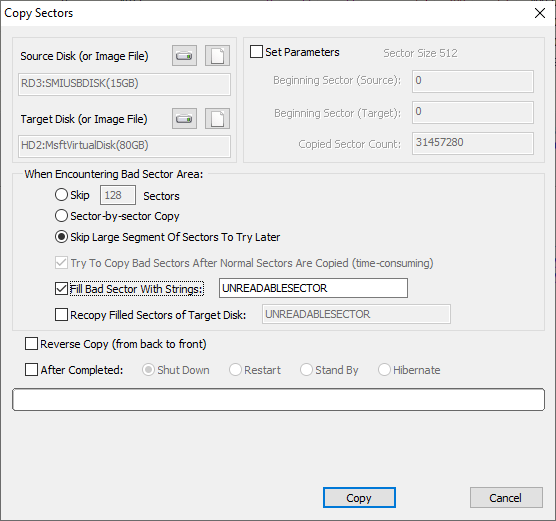
Step 4 After copy sector process completes, you can remove the hard drive that has bad sectors and then recover lost data by scanning the target disk. File Recovery function is the recommended function to recover lost data, and you can refer to steps in Method 1 to complete rest data recovery task.
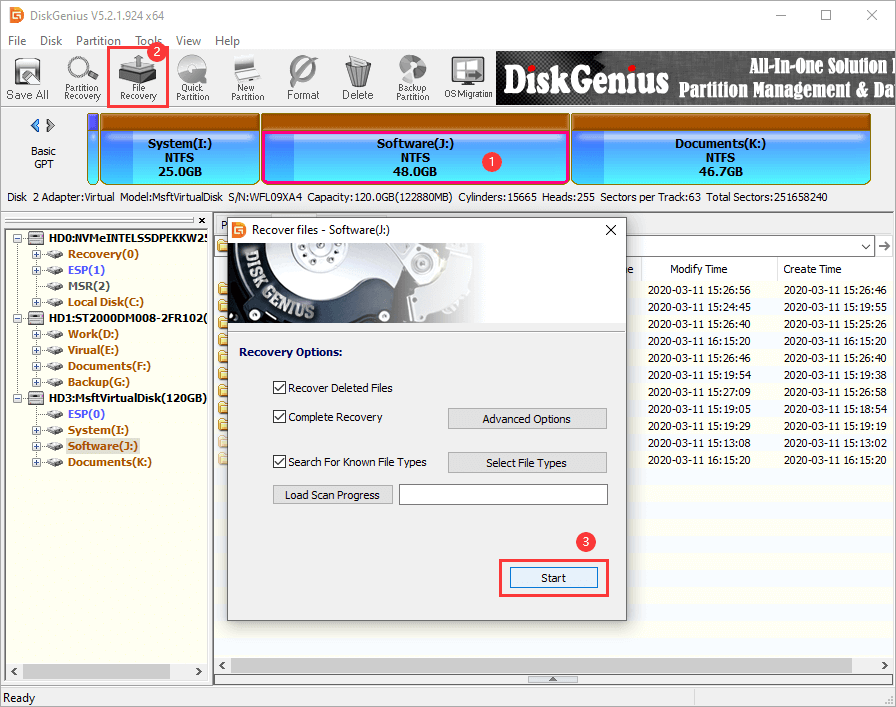
Method 3: Contact a specialized data recovery company
Going to a data recovery company is the last resort, when your hard drive is in a very bad situation that the first two methods does not work, for example, it does not respond to your actions, all sectors on the drive are no longer readable, computer freezes after connecting the disk, or it does not show up in Disk Management, etc. Data recovery company is equipped with professional machines and technicians, and your hard drive will get a dedicated data recovery solution. If necessary, technician can open the disk in a dust-free lab and retrieve data from platters. There two disadvantages of this method: first, it usually costs much more money than purchasing data recovery software; second, the recovery process takes longer time, for a hard drive with bad sectors is slow to read or write data, and it usually requires complicated operations.How to check and repair bad sectors?
Disclaimer: Bad sector repairing destroys files stored on or near bad sectors, thus it is recommended to backup data in advance; system may not be able to boot if you repair bad sectors on system disk; not all bad sectors can be repaired by software, for example physical/hard bad sectors; it does not mean the disk won't develop bad sectors in the future after bad sectors get repaired, thus it is not advisable to store important data on this disk again.
DiskGenius Free edition provides the function to verify and repair bad sectors, and you can follow steps here to scan your disk for bad sectors as well as repair bad sectors after scanning.Step 1 Connect the hard drive that has bad sectors to computer and launch DiskGenius.
Note: if you want to check bad sectors for system disk (the disk where Windows is installed), it is suggested to boot to DiskGenius WinPE edition to scan the disk.Step 2 Select the hard drive in question and click Disk > Verify Or Repair Bad Sectors, as follows:
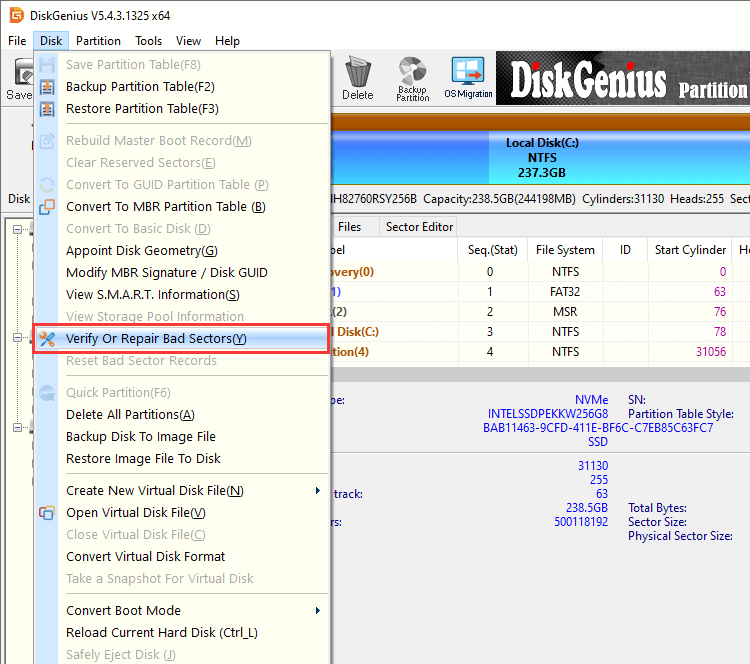
Step 3 After "Bad track verification" window shows up, you can click Start Verify button to start scanning the disk.
Tip: The red block labeled with "Damaged" indicates bad sectors; and "Severe" means it has the possibility to become bad sectors in the future. Wait for the scanning to complete, and you will receive a report when it gets finished. If the disk contains bad sectors, you can click Repair button to try repairing them.
Wait for the scanning to complete, and you will receive a report when it gets finished. If the disk contains bad sectors, you can click Repair button to try repairing them.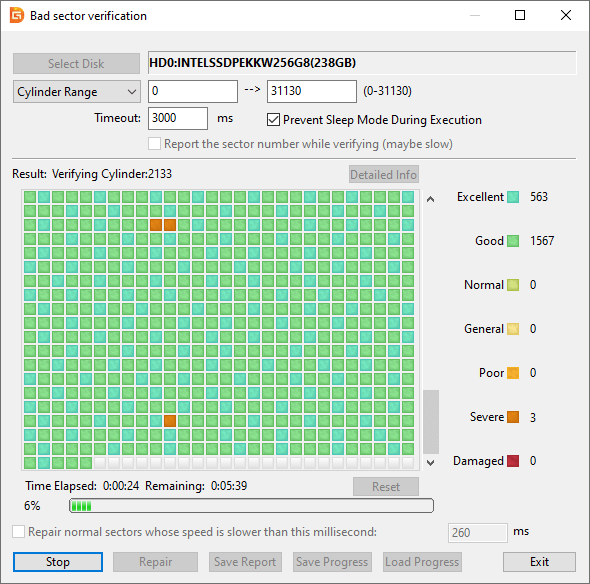
Tips to avoid hard drive bad sectors
There are quite a few factors that can cause bad sectors on your hard drive, and you need to pay attention to following aspects to avoid bad sectors whatever possible.
Invest in qualified hard drive. Try to purchase a good quality disk from well-known brands.
- Be gentle and careful when moving hard drive especially when the disk is connected to computer.
- Place hard drive in a proper environment which should not be too cold, hot, humid or dusty.
- Protect computer from sudden power failure or improper shut down.
- Click Safely Remove Hardware And Eject Media before remove hard drive when it is connected via USB port.
FAQs on recovering data from bad sectors
1. Can bad sectors on a hard drive be repaired?
Not all bad sectors can be repaired. Hard drive bad sectors can be physical bad sectors and logical bad sectors. A physical or hard bad sector indicates the sector is physically damaged, and it cannot be repaired. Whereas, logical/soft bad sectors stop working properly due to logical errors, and they can be repaired. DiskGenius is free bad sector repair software and you can free download it to check and repair bad sectors.2. Can you recover data from a damaged hard drive?
First you can try DiskGenius to recover data from damaged hard drive, for example, Load Current Partition Intelligently, Recover Lost Files or Copy Sectors to create sector-by-sector clone and recover data from destination drive. If the hard drive is damaged to an extent that software does not work, you will have to consider those expensive hard drive data recovery services.3. How do I recover data from unreadable hard drive?
By following steps below, you can easily retrieve files from unreadable/inaccessible/corrupted hard drives:Step 1: Connect the unreadable hard drive to a Windows computer and run DiskGenius.
Step 2: Select the unreadable drive in DiskGenius and Tools > Load Current Partition Intelligently.
Step 3: Then copy wanted files to another working hard drive.
4. How do I recover bad sectors on my external hard drive?
If your computer becomes slow to respond your actions after connecting an external hard drive with bad sectors, you can try cloning external hard drive to another working disk skipping bad sectors. DiskGenius supports to create sector-by-sector clone for disk. After that, you can try data recovery from destination disk without affecting original drive.
Step 1: Connect the external hard drive and a working disk to computer. Then launch DiskGenius.
Step 2: Click Tools > Copy Sectors to create a sector level disk cloning.
Step 3: Remove the damaged external hard drive and use File Recovery function to scan target disk and recover data.
5. What does recover bad sectors tool do?
A recover bad sector tool such as DiskGenius can help you recover lost data from hard drive or other storage devices that have bad sectors. DiskGenius provides multiple functions to help you handle hard drive recovery and bad sectors, for instance: view S.M.A.R.T. information, check and repair bad sectors, recover lost files and partition, clone disk via skipping bad sectors, create sector-by-sector clone, etc.6. How to fix bad sectors on external hard drive?
DiskGenius Free edition provides the function to check and repair bad sectors, and you can follow steps below to fix bad sectors on external hard drive:Step 1: Launch DiskGenius, select the external hard drive and click Disk > Verify Or Repair Bad Sectors.
Step 2: Click Start Verify button to scan the external hard drive and locate bad sectors.
Step 3: After scanning you can click Repair button to repair bad sectors.
Note: It is strongly recommended to backup files of the external hard drive before repairing bad sectors, for the repairing process will cause permanent damage to data stored on or near bad sectors.
Conclusion
In this article, we discussed hard drive bad sectors, including, how to recover data from bad sectors, create sector-by-sector clone for hard drive as well as how to check and repair bad sectors. When your hard drive develops bad sectors, you can follow solutions here to retrieve lost files from hard drive with bad sectors. In the end, it is recommended to keep your hard drive in a proper working environment to avoid bad sectors and attach importance to data backup. Should you have any questions regarding hard drive recovery or bad sectors, feel free to contact us please.More guides
- How to clone hard drive with bad sectors and recover data?
- Corrupted hard drive recovery: How to recover data from corrupted hard drive?
- How to recover files from corrupted external hard drive without formatting?
- How to recover data from crashed internal hard disk of laptop and desktop in Windows 10/8/7?