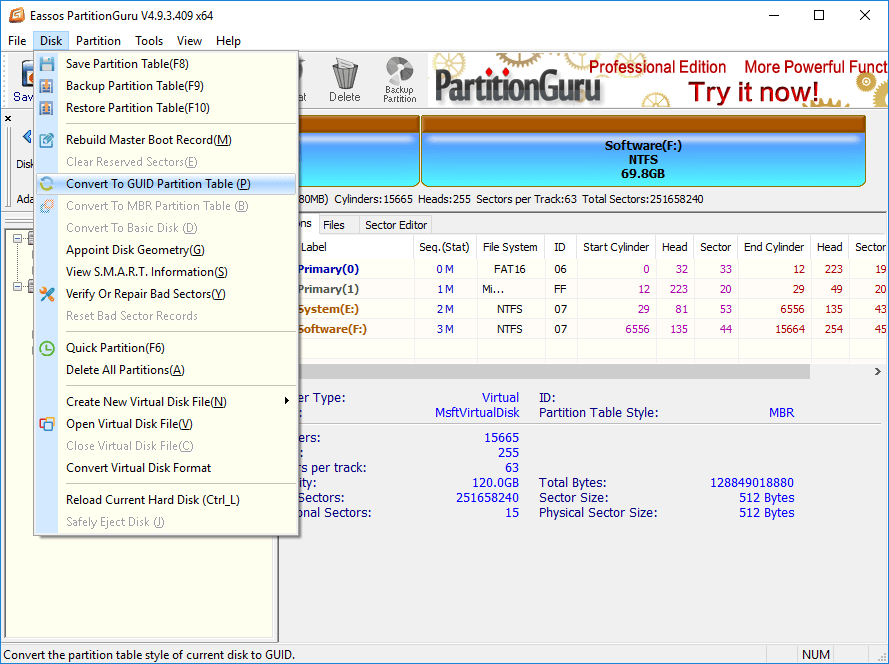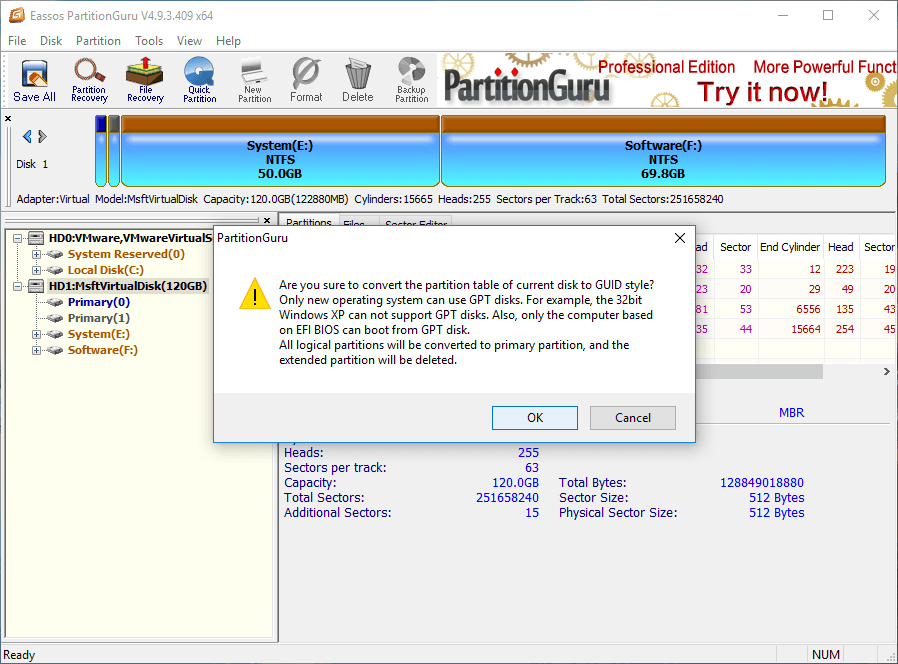Invalid partition table causes problems like partition loss and system boot issue. Do you have any ideas on fixing invalid partition table on Windows 10/8/7/XP? This instruction will help you solve this problem through multiple methods.
Symptoms of invalid partition table issue
Partition table is stored on hard drive, containing information which is used to describe partitions on the disk. Usually, partition table is talked about with the term MBR (Master Boot Record). MBR partition table is one of the most widely used disk partitioning format.
Operating system reads information in partition table to access partitions and files in each partition, as partition table stores partition numbers, location, size, partition type, etc. If partition table gets corrupt or invalid, operating system won’t be able to access partitions, including system partition, which means the boot process cannot continue.
The invalid partition table error mainly appears during a failed system booting process, and you can see words “Invalid partition table” on black screen, as follows:
Causes of this Error
The warning “Invalid Partition Table” Windows 10 on startup or installing appears mainly due to the following reasons:
- The boot sequence is wrong.
- The BIOS is out-dated.
- There are two or more partitions are marked as active partition on the hard drive.
- MBR (master boot record) is corrupted.
How to fix “invalid partition table” error?
Solution 1: Rebuild the MBR
Step 2: Boot your computer from the bootable USB disk.
Step 3: Rebuild MBR (Master Boot Record).
Solution 2: Rebuild MBR using Command Prompt
If you can access the Recovery Console, you can fix MBR via Command Prompt and the operations are as follows:
Step 1: Boot from Windows install disc and click “Repair your computer”
Step 3:Type “bootrec.exe” and press “Enter”.
Step 4: Type “/FixMbr” on Windows.
Solution 3: Change the boot sequence
If your computer is connected with external hard drives beyond one, most of time, the error “Invalid Partition Table” occurs on account of mistaken boot order. In this circumstance, you can restart your computer. Then enter BIOS on startup and set the disk that contains operating system as the first option for booting. Finally, reboot computer to see whether the Windows system can boot normally.